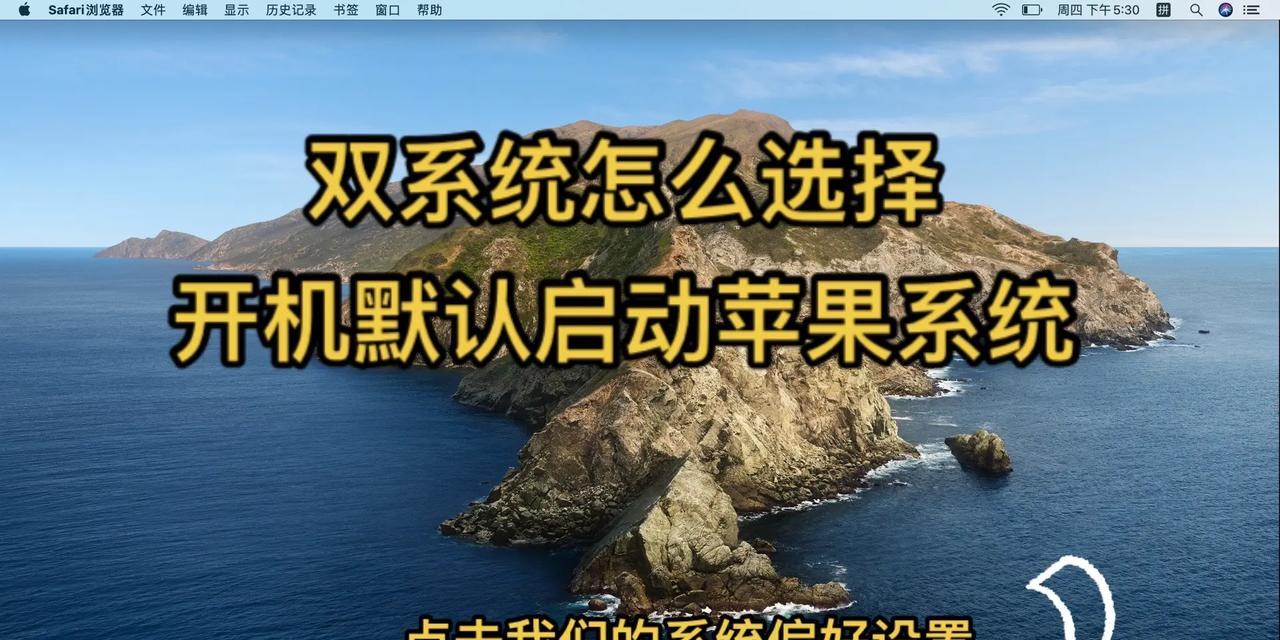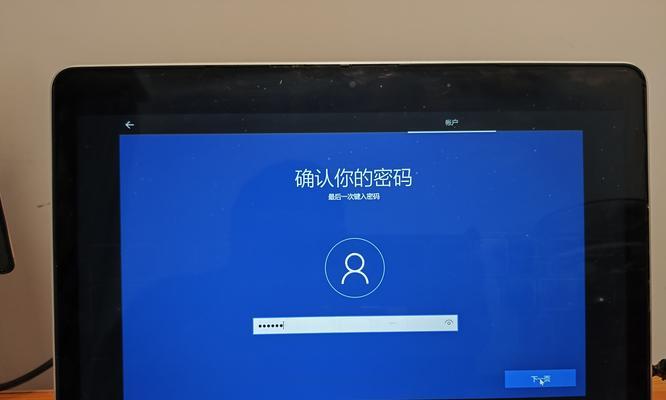在过去,Mac电脑只能运行苹果自家的操作系统,但现在越来越多的用户希望在Mac上安装双系统,以便能够同时享受到macOS和其他操作系统的优势。本篇文章将详细介绍如何在Mac上安装双系统,并提供一系列步骤和技巧,让你轻松实现系统切换。
检查硬件和软件兼容性
在开始安装双系统之前,首先需要确保你的Mac硬件和软件都兼容。检查你的Mac型号和当前操作系统的版本,查看官方网站或参考相关文档以确保你的设备能够支持双系统安装。
备份重要数据
在进行任何系统操作之前,备份你的重要数据是必不可少的。使用TimeMachine或其他备份工具,将你的文件、文档、照片和其他数据备份到外部存储设备或云存储服务。
选择合适的双系统方案
根据你的需求和喜好,选择适合你的双系统方案。目前常见的选择有BootCamp、虚拟机和Hackintosh。每种方案都有其优缺点,你需要根据自己的需求做出决定。
准备安装介质
根据你选择的双系统方案,准备相应的安装介质。如果你选择使用BootCamp,你需要一张Windows安装光盘或USB驱动器。如果你选择使用虚拟机,你需要下载和安装相应的虚拟机软件。
分配磁盘空间
在安装双系统之前,需要为新系统分配一部分磁盘空间。打开“磁盘工具”应用程序,选择你的硬盘,并在“分区”选项卡中创建新的分区。确保为新系统留出足够的空间,并按照提示进行操作。
启动安装程序
插入Windows安装光盘或USB驱动器,然后重启你的Mac。按住“Option”键直到出现启动选项界面,选择安装介质,并按照屏幕上的指示启动安装程序。
安装Windows系统
按照Windows安装程序的指示进行操作,选择安装语言和键盘布局,并将Windows安装到之前为其分配的磁盘空间上。跟随屏幕上的提示完成安装过程。
安装启动引导程序
在安装完Windows系统后,你的Mac会自动重启,但此时只能进入Windows系统。为了能够在启动时选择进入macOS或Windows,你需要安装启动引导程序。打开BootCamp助理程序,并按照指示安装引导程序。
配置双系统设置
重启你的Mac后,会出现一个启动选项界面,你可以选择进入macOS或Windows。进入Windows系统后,安装驱动程序和其他必要的软件,确保一切正常工作。进入macOS系统,更新软件、驱动程序和其他设置以确保系统的稳定性。
调整系统切换设置
通过前面的步骤,你已经成功安装了双系统并实现了系统切换。但为了更方便地切换系统,你可以在“系统偏好设置”中调整相关设置,如更改启动盘顺序和设置默认操作系统。
解决常见问题
在安装双系统的过程中,可能会遇到一些问题,如无法安装、驱动程序冲突等。在这个部分,将介绍一些常见问题的解决方法,并提供相应的技巧和建议。
优化双系统性能
为了让双系统能够更流畅地运行,你可以采取一些优化措施。例如,清理垃圾文件、优化启动项、更新驱动程序和关闭不必要的系统服务等。
安全性和隐私保护
双系统安装后,你还需要关注系统的安全性和隐私保护。在这个部分,将介绍一些常见的安全问题和隐私保护措施,并提供相应的建议和工具。
卸载双系统
如果你决定不再使用双系统,可以通过一些简单的步骤将其卸载。在这个部分,将介绍如何安全地卸载Windows系统,并将磁盘空间还给macOS。
通过本文的步骤和技巧,你可以轻松在Mac上安装双系统,并实现系统切换。无论是需要同时使用macOS和其他操作系统,还是想尝试新的系统体验,安装双系统都是一个不错的选择。记住备份数据、选择合适的双系统方案,并根据需要进行优化和保护。希望本文对你有所帮助!