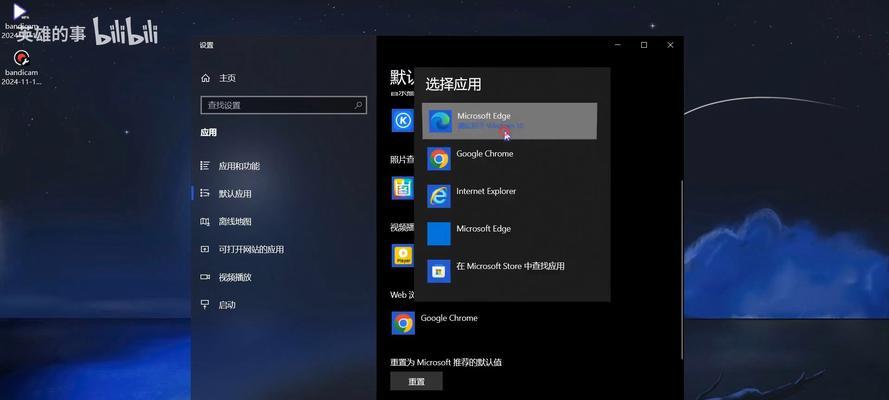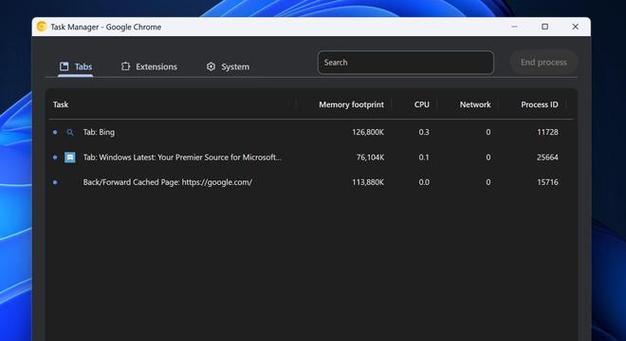随着互联网的发展,浏览器已经成为我们日常生活中必不可少的工具。然而,当我们安装了多个浏览器时,系统往往会默认使用某一个浏览器作为默认浏览器。本文将介绍如何在Windows系统中设置默认浏览器命令,以满足个人需求并提升浏览体验。
1.检查当前默认浏览器
通过“设置”菜单打开“应用”选项,在左侧导航栏选择“默认应用程序”,查看当前默认浏览器是哪一个。
2.选择自己喜欢的浏览器
如果想要更换默认浏览器,首先需要在系统中安装并选择自己喜欢的浏览器。
3.打开默认应用程序设置
在“设置”菜单中点击“应用”,然后选择“默认应用程序”。
4.设置默认浏览器
在“默认应用程序”界面下,找到“Web浏览器”一栏,点击下拉菜单选择自己喜欢的浏览器。
5.使用其他方式设置默认浏览器
如果无法通过上述方法设置默认浏览器,还可以尝试使用浏览器自带的设置功能或者在浏览器安装目录中找到相关设置文件进行更改。
6.确认默认浏览器更改成功
设置完成后,重新打开任意链接,系统应该会自动使用您所设定的默认浏览器打开。
7.解决无法设置默认浏览器问题
如果仍然无法成功设置默认浏览器,可以尝试清理注册表或者重置浏览器设置来解决问题。
8.Windows10系统设置默认浏览器
在Windows10系统中,可以通过“设置”-“应用”-“默认应用程序”来设置默认浏览器。
9.Windows7系统设置默认浏览器
在Windows7系统中,可以通过“开始菜单”-“默认程序”-“设置程序访问和计算机默认值”来设置默认浏览器。
10.手动更改注册表设置
如果以上方法无效,还可以尝试手动更改注册表中的相关设置来设置默认浏览器。
11.如何选择适合自己的默认浏览器
在选择默认浏览器时,可以考虑自己对于浏览器的需求以及浏览器的功能、性能、安全性等方面进行综合评估。
12.默认浏览器设置对于用户体验的重要性
默认浏览器设置对于用户的上网体验至关重要,选择适合自己的默认浏览器可以提高效率和便利性。
13.浏览器间的切换和互操作性
设置默认浏览器后,可以轻松地在不同浏览器之间切换,并享受各种浏览器的独特功能。
14.默认浏览器设置在不同操作系统中的区别
不同操作系统中设置默认浏览器的方法可能会有所不同,用户需要根据自己使用的操作系统进行相应设置。
15.随时更改默认浏览器
用户可以根据个人需求随时更改默认浏览器,以便尽可能满足不同的上网需求。
通过以上步骤,您可以轻松地在Windows系统中设置默认浏览器命令,提升您的浏览体验。同时,根据个人需求,您也可以随时更改默认浏览器,享受不同浏览器带来的各种便利和功能。