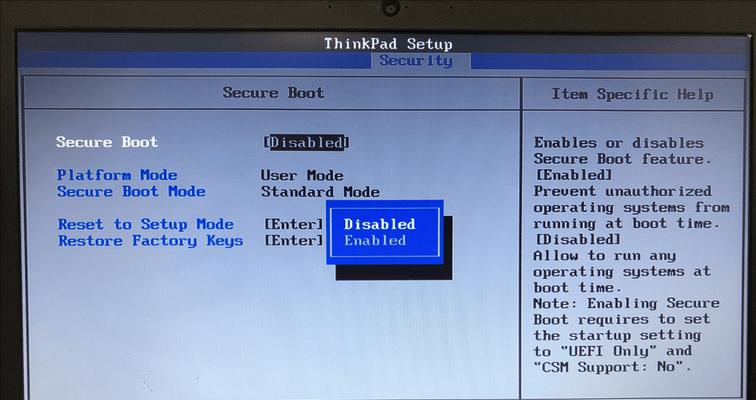在现代科技发展迅猛的时代,我们经常会遇到电脑系统崩溃、蓝屏等问题。为了解决这些问题,我们需要一个启动盘来重装或修复电脑系统。而现在,使用U盘制作启动盘已经成为最流行和最方便的方式之一。本文将带您详细了解以U盘制作启动盘的步骤,并通过图解和文字说明,让您轻松掌握这一技能。
准备工作:获取所需软件和材料
1.下载所需的启动盘制作软件(如Rufus)。
2.一台可用的电脑,并准备一个空的U盘作为制作启动盘的介质。
插入U盘并打开启动盘制作软件
1.将U盘插入电脑的USB接口。
2.打开已下载的启动盘制作软件。
选择U盘和镜像文件
1.在软件界面中,选择正确的U盘(确保选对,避免误操作)。
2.浏览并选择正确的镜像文件(通常是系统安装文件的ISO镜像)。
选择启动方式
1.在软件界面中,选择适当的启动方式,如MBR(传统BIOS)或UEFI(新一代UEFIBIOS)。
2.如果不确定,可在BIOS设置中查看当前系统的启动方式。
开始制作启动盘
1.点击软件界面中的“开始”按钮,开始制作启动盘。
2.等待制作过程完成,期间不要断开U盘或关闭软件。
验证启动盘
1.制作完成后,重新启动电脑,并进入BIOS设置。
2.在启动选项中选择U盘作为首选启动设备。
3.保存设置并重启电脑,确保电脑可以从U盘启动。
使用启动盘进行系统修复或重装
1.在系统启动时按下指定键(通常是F12或ESC)进入启动菜单。
2.选择U盘作为启动设备并按下回车键。
3.按照屏幕提示进行系统修复或重装操作。
注意事项:安全移除U盘和备份重要数据
1.在操作完成后,务必安全移除U盘,避免数据丢失或损坏。
2.在制作启动盘前,记得备份重要数据,以免在制作过程中丢失。
常见问题:解决启动盘制作中遇到的问题
1.如果U盘无法被识别,尝试更换U盘或重新插拔。
2.如果制作启动盘失败,可尝试更新启动盘制作软件或选择其他可靠的软件。
制作启动盘的其他应用场景
1.制作多个系统启动盘,以备不时之需。
2.制作安装光盘的替代品,方便电脑无光驱设备的安装。
优势和不足:U盘制作启动盘与光盘制作启动盘的比较
1.U盘制作启动盘更方便、更快速,并且U盘可重复使用。
2.光盘制作启动盘需要烧录,速度相对较慢,光盘易损坏。
注意事项:选择正版系统镜像文件
1.为了遵守软件版权法律和保证系统的安全性,请选择正版系统镜像文件制作启动盘。
2.避免从非官方或不可靠的来源下载和使用系统镜像文件。
掌握更多技巧:制作多系统启动U盘和UEFI启动盘
1.学习制作多系统启动U盘,可以安装和使用多个操作系统。
2.学习制作UEFI启动盘,适用于新一代UEFIBIOS的电脑。
常见问题:启动盘无法引导系统启动的解决方法
1.检查U盘制作过程中是否出错,重新制作启动盘。
2.确认电脑的BIOS设置是否正确,选择正确的启动设备。
通过本文的详细教程,您已经学会了使用U盘制作启动盘的步骤。制作启动盘不再是难题,您可以轻松应对电脑系统崩溃或重装的问题。记得随时备份重要数据,并选择正版系统镜像文件。祝您在使用U盘制作启动盘的过程中顺利完成!