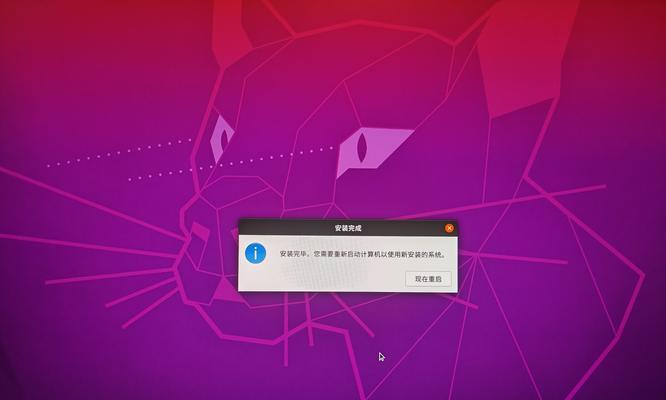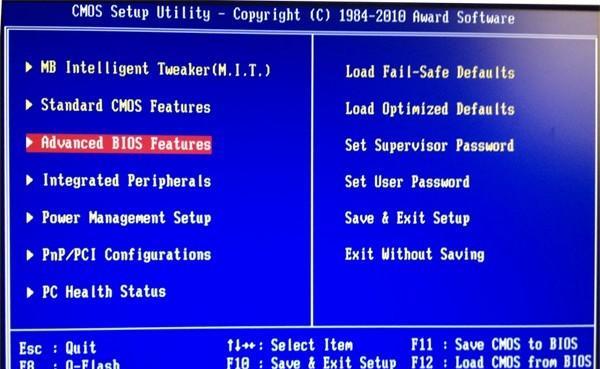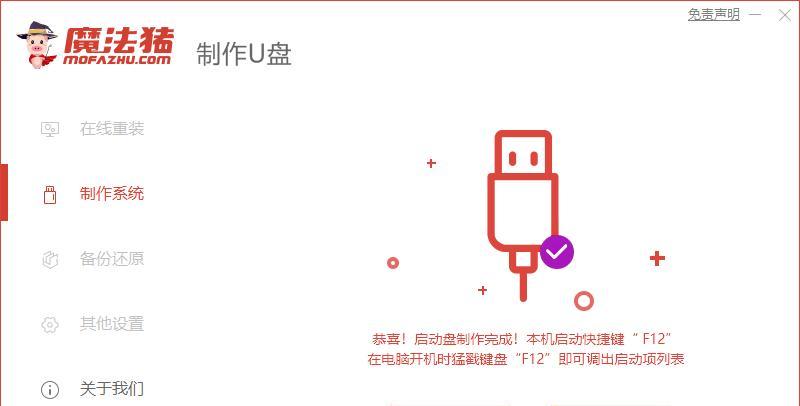在使用电脑的过程中,我们可能会遇到各种各样的问题,有时候不得不重新安装系统。但是有些电脑厂商预装了大量垃圾软件,导致系统运行缓慢。许多用户选择安装原版系统来提高电脑性能。而使用U盘来安装原版系统是一种方便快捷的方式。本文将为大家介绍如何使用U盘安装原版系统。
准备工作:选择合适的操作系统镜像文件
在开始安装原版系统之前,我们首先需要准备一个合适的操作系统镜像文件。可以在官方网站或可信赖的下载站点上下载相应的ISO镜像文件,确保其完整性和正版性。
制作启动U盘:使用专业软件进行制作
制作启动U盘需要借助专业的软件来完成。我们推荐使用Rufus工具,它简单易用且功能强大。首先打开Rufus软件,将U盘插入电脑,并在软件中选择正确的U盘。然后选择下载好的ISO镜像文件,并进行相关设置,如分区方案、文件系统等。最后点击“开始”按钮,等待制作完成。
调整BIOS设置:设置U盘为启动项
在安装系统之前,我们需要进入电脑的BIOS设置来调整启动项,将U盘设为第一启动项。首先重启电脑,并在开机时按下相应的快捷键进入BIOS设置界面。然后在“Boot”或“启动选项”菜单中找到“BootPriority”或“启动顺序”的选项,将U盘移动到第一位。保存设置并退出BIOS。
进入PE系统:选择安装方式
重启电脑后,我们会进入PE系统界面。在这个界面中,我们可以选择不同的安装方式,如全新安装、保留个人文件和应用等。根据自己的需求选择相应的选项,并点击下一步。
分区设置:创建系统分区
在安装系统之前,我们需要对硬盘进行分区设置。选择“自定义安装”选项,在硬盘分区界面中点击“新建”按钮。然后根据自己的需求设置分区大小、格式化方式等。点击下一步继续安装。
系统安装:等待安装过程完成
在分区设置完成后,我们可以开始进行系统的安装了。点击“安装”按钮,等待系统文件的复制和安装过程完成。这个过程可能需要一些时间,请耐心等待。
系统配置:设置语言和个性化选项
当系统安装完成后,我们需要进行一些基本的系统配置。首先选择语言和地区,然后进行一些个性化选项的设置,如用户名、密码等。完成配置后,点击下一步。
驱动安装:更新硬件驱动
安装完系统后,我们需要手动更新硬件驱动程序以确保电脑正常运行。可以通过官方网站下载相应的驱动程序,或使用驱动精灵等软件进行自动安装。
系统激活:激活原版系统
在完成驱动安装后,我们需要激活原版系统,以确保系统正常运行并享受正版权益。可以通过网络激活或使用激活工具进行激活。根据系统版本和自身情况选择合适的激活方式。
系统优化:提升系统性能
完成系统激活后,我们可以进行一些系统优化操作,来提升系统性能。可以清理无用软件和文件、优化启动项、关闭不必要的服务等。这些操作能够加速系统运行,提升用户体验。
数据迁移:备份和恢复个人文件
在安装原版系统之前,我们需要备份重要的个人文件。可以使用U盘、移动硬盘等存储设备来备份文件。在安装完成后,我们可以将备份的文件恢复到新系统中,以保留个人数据。
安全防护:安装杀毒软件
为了保护系统的安全,我们需要安装一款可信赖的杀毒软件。可以选择知名品牌的杀毒软件,并定期更新病毒库和进行全盘扫描,以确保系统免受病毒和恶意软件的侵害。
常用软件安装:安装必备软件
在完成系统的基本配置后,我们还需要安装一些常用软件,如浏览器、办公软件、媒体播放器等。根据自己的需求选择相应的软件,并通过官方网站进行下载和安装。
系统更新:保持系统最新
为了获取更好的系统稳定性和功能体验,我们需要定期更新操作系统。在系统设置中找到“WindowsUpdate”或“更新与安全”选项,点击“检查更新”按钮,并安装可用的更新。
故障排除:解决常见问题
在使用过程中,可能会遇到一些系统故障和问题。我们可以通过网络搜索和查阅相关资料,找到解决方案并进行故障排除。同时也可以咨询专业人士或在论坛上寻求帮助。
使用U盘安装原版系统是一种快捷方便的方式,能够提高电脑性能并获得更好的用户体验。在安装过程中,我们需要选择合适的操作系统镜像文件,制作启动U盘,并进行BIOS设置、分区设置、系统安装、驱动安装、激活等一系列步骤。在安装完成后,我们还可以进行系统优化、数据迁移、安全防护等操作,以保证系统的稳定性和安全性。希望本文能够帮助大家顺利安装原版系统,并享受更好的电脑使用体验。