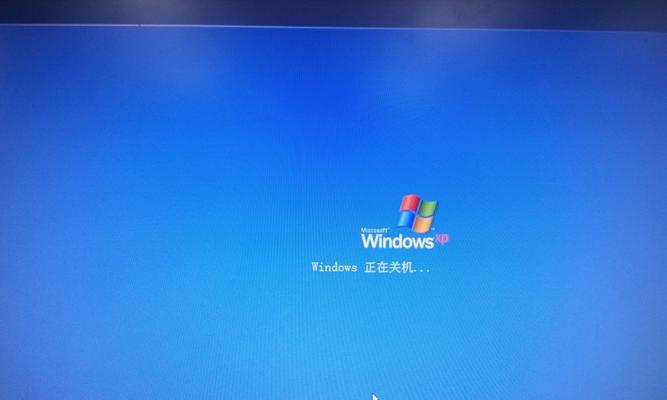Windows10自动更新是操作系统的一项重要功能,它能够及时为用户提供安全补丁和新功能,保持系统的稳定性和安全性。然而,有时候自动更新会在不合适的时候进行,给用户的正常使用带来困扰。本文将介绍如何解决Windows10自动更新无法关闭的问题,帮助用户摆脱困扰。
了解自动更新的重要性
自动更新是保持系统稳定性和安全性的重要手段之一。通过定期获取和安装最新的补丁和功能更新,可以提高系统的性能,并修复已知的安全漏洞。
自动更新带来的困扰
尽管自动更新对系统的好处是不可否认的,但有时候它会在不合适的时候进行。例如,在工作中需要稳定网络连接时,突然弹出自动更新的提示框,就会给用户带来困扰。
暂时关闭自动更新
为了暂时避免自动更新的困扰,用户可以通过打开“设置”菜单,选择“更新和安全”,然后在“Windows更新”选项中暂停自动更新。这样可以在一段时间内停止自动更新的推送。
修改活动工作时间
通过修改活动工作时间,用户可以确保自动更新在用户不需要使用计算机的时候进行。在“设置”菜单的“更新和安全”选项中,选择“更改活动工作时间”,设定计算机的使用时间段,让自动更新在非活动时间进行。
使用本地组策略编辑器
通过使用本地组策略编辑器,用户可以更精细地控制自动更新的行为。在运行窗口中输入“gpedit.msc”,打开本地组策略编辑器,然后依次找到“计算机配置→管理模板→Windows组件→Windows更新”,通过修改相应的策略设置来控制自动更新。
禁用WindowsUpdate服务
通过禁用WindowsUpdate服务,用户可以完全关闭自动更新功能。打开“服务”管理器,找到“WindowsUpdate”服务,右键点击选择“属性”,将启动类型设为“禁用”,然后点击“停止”按钮停止该服务。
使用第三方软件管理更新
除了系统自带的更新功能,还有一些第三方软件可以帮助用户管理更新。例如,使用“DisableWinTracking”软件可以禁用Windows10的自动更新功能。
注意手动更新
关闭自动更新后,用户需要定期进行手动更新,以确保系统的安全和稳定。在“设置”菜单的“更新和安全”选项中,点击“检查更新”按钮,手动获取并安装最新的补丁和功能更新。
备份重要数据
在进行任何系统调整之前,用户应该确保重要数据进行备份。这样,即使在调整过程中出现问题,用户的数据也能得到保护。
咨询专业技术支持
如果用户在解决自动更新问题时遇到困难,可以咨询专业的技术支持。他们可以提供更详细的解决方案和操作指导。
注意系统安全
关闭自动更新后,用户需要加强系统的安全防护。及时安装最新的安全补丁、使用可靠的防病毒软件、定期进行系统扫描等都是保护系统安全的重要措施。
关注微软官方更新
尽管关闭了自动更新,但用户仍然需要关注微软官方的更新信息。特别是对于重要的安全补丁和修复程序,用户应该及时获取并安装。
避免过度调整系统设置
在解决自动更新问题时,用户应该谨慎调整系统的设置。过度调整可能导致系统不稳定或出现其他问题。
持续关注更新设置
由于操作系统的升级和演变,相关的更新设置也可能发生变化。用户应该持续关注Windows10的更新设置,以便及时调整和优化。
通过以上方法,用户可以有效解决Windows10自动更新无法关闭的问题,并摆脱相关困扰。在进行任何设置调整之前,记得备份重要数据,并谨慎调整系统设置,以确保系统的稳定性和安全性。关注微软官方的更新信息,并定期进行手动更新。最重要的是,持续关注更新设置,根据需要进行相应的调整和优化。