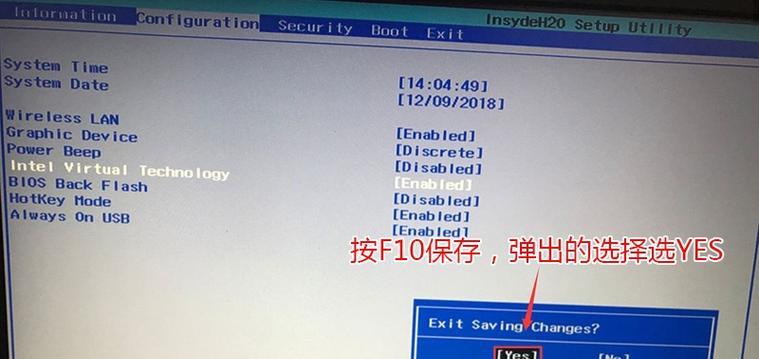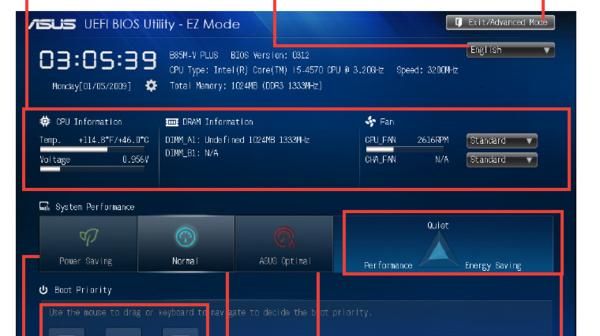随着虚拟化技术的不断发展,越来越多的用户开始需要在华硕电脑上开启虚拟化功能(VT)来运行虚拟机等应用。然而,很多用户对于如何在华硕电脑上开启VT功能感到困惑。本文将详细介绍华硕电脑开启VT功能的方法和步骤,帮助读者轻松解决这一问题。
1.什么是VT技术?
VT技术是英特尔提供的一种虚拟化技术,它可以使虚拟机在物理机上更好地运行。开启VT功能后,可以在华硕电脑上运行多个虚拟机,提高系统的灵活性和性能。
2.检查电脑是否支持VT技术
在开始之前,我们首先需要检查一下你的电脑是否支持VT技术。打开电脑的BIOS设置界面,在“Advanced”或“高级”选项中找到“CPUConfiguration”或“处理器配置”相关选项,查找“VirtualizationTechnology”或“虚拟化技术”选项。如果存在该选项并且默认为“Enabled”或“启用”,则说明你的电脑支持VT技术。
3.如何进入BIOS设置界面
进入BIOS设置界面的方法因电脑型号而异,一般情况下,在开机时按下“Delete”、“F2”或“F12”等键即可进入BIOS设置界面。如果不确定,请查阅华硕电脑的用户手册或上网搜索相关资料。
4.在BIOS中寻找VT选项
进入BIOS设置界面后,使用键盘上的方向键找到“Advanced”或“高级”选项,并进入该菜单。然后继续寻找“CPUConfiguration”或“处理器配置”相关选项,进入该菜单。
5.开启VT功能
在“CPUConfiguration”或“处理器配置”菜单中,使用方向键找到“VirtualizationTechnology”或“虚拟化技术”选项。选择该选项,并将其状态改为“Enabled”或“启用”。按下相应的键保存更改并退出BIOS设置界面。
6.重新启动电脑
在保存并退出BIOS设置界面后,电脑会自动重新启动。等待电脑完全启动后,即可进行后续操作。
7.检查VT功能是否已开启
在重新启动后,我们需要检查一下VT功能是否已成功开启。可以下载并安装一款虚拟机软件,如VMwareWorkstation等,并尝试运行一个虚拟机,如果能够正常运行,则说明VT功能已成功开启。
8.遇到问题如何解决
如果你在开启VT功能的过程中遇到了问题,可以尝试恢复BIOS设置为默认值或更新BIOS版本。同时,也可以参考华硕官方网站提供的技术支持或咨询论坛中的其他用户,寻求帮助解决问题。
9.其他可能需要注意的事项
开启VT功能后,电脑的性能可能会有一定程度的影响。此外,一些安全软件和防火墙可能会对虚拟化技术产生影响,需要相应地进行设置和调整。
10.VT技术的优势和应用场景
VT技术不仅可以提升虚拟机的性能和稳定性,还可以实现更好的资源隔离和利用。在进行软件开发、网络安全测试、系统维护等工作时,开启VT功能将会大大提高效率。
11.虚拟机软件的选择和安装
开启了VT功能后,我们还需要选择一款合适的虚拟机软件,并进行安装和配置。市面上常见的虚拟机软件有VMwareWorkstation、VirtualBox等,可以根据个人需求选择合适的软件。
12.虚拟机的创建和配置
安装完成虚拟机软件后,我们可以开始创建和配置虚拟机。根据自己的需要选择不同的操作系统镜像,设置虚拟机的硬件参数和网络参数等。
13.虚拟机的使用和管理
创建和配置完成后,我们可以通过虚拟机软件打开虚拟机,安装操作系统并进行相应的操作。此外,还可以在虚拟机软件中对虚拟机进行管理和维护,如克隆虚拟机、备份虚拟机等。
14.注意事项和常见问题解答
在使用虚拟机过程中,我们需要注意一些常见问题和使用技巧。比如,保持虚拟机和宿主机系统的更新和安全,合理分配虚拟机的资源等。
15.
本文详细介绍了华硕电脑开启VT功能的方法和步骤,并介绍了VT技术的优势和应用场景。通过本文的指导,读者可以轻松开启华硕电脑上的VT功能,享受更好的虚拟化体验。