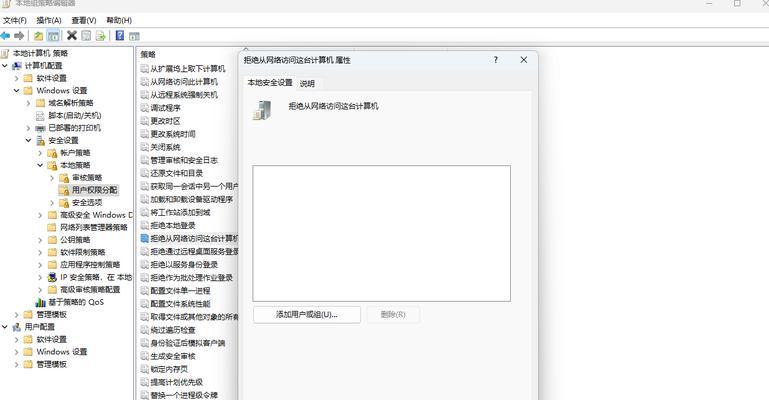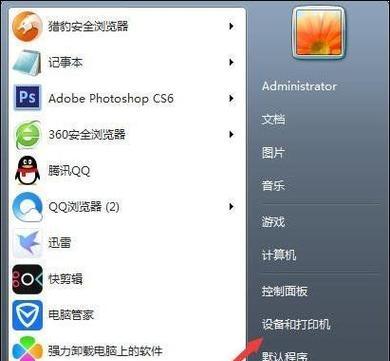在日常工作和学习中,我们常常会遇到需要打印文件的情况。如果我们有多台电脑,为了方便使用,我们可以将打印机共享给其他电脑使用。本文将介绍在电脑win7系统下如何快速简单地实现打印机的共享。
文章目录:
1.检查网络连接是否正常
2.打开打印机共享设置
3.设置共享权限
4.获取共享打印机的网络地址
5.在其他电脑上添加共享打印机
6.测试打印机是否成功连接
7.解决打印机共享失败的问题
8.确保网络安全,设置密码保护
9.解决共享打印机被其他电脑滥用的问题
10.如何取消打印机的共享设置
11.使用家庭组或工作组进行打印机共享
12.使用无线网络进行打印机共享
13.通过路由器进行打印机共享
14.解决共享打印机出现的常见问题
15.提高打印效率的其他建议
1.检查网络连接是否正常:确保所有电脑和打印机都连接在同一个局域网中,网络连接稳定。
2.打开打印机共享设置:在控制面板中找到“设备和打印机”,右键点击要共享的打印机,选择“共享”选项。
3.设置共享权限:设置共享打印机的权限,可以选择允许其他电脑进行打印或管理。
4.获取共享打印机的网络地址:在共享设置中可以找到共享打印机的网络地址,例如\\computername\printername。
5.在其他电脑上添加共享打印机:在其他电脑上打开“设备和打印机”,点击“添加打印机”,输入共享打印机的网络地址,添加成功后即可使用。
6.测试打印机是否成功连接:在其他电脑上选择共享打印机进行测试打印,确保打印任务能够正常发送并打印出来。
7.解决打印机共享失败的问题:如果出现连接失败或无法添加共享打印机的情况,可以尝试重启电脑和打印机,检查网络连接是否正常。
8.确保网络安全,设置密码保护:为了防止未经授权的访问,可以设置共享打印机的密码保护,只有输入正确的密码才能连接使用。
9.解决共享打印机被其他电脑滥用的问题:可以通过设置访问权限,限制哪些电脑可以使用共享打印机,避免被其他电脑滥用。
10.如何取消打印机的共享设置:如果不再需要共享打印机,可以在共享设置中取消共享,其他电脑将无法继续使用。
11.使用家庭组或工作组进行打印机共享:在win7系统中,可以创建家庭组或工作组,方便共享打印机和其他资源。
12.使用无线网络进行打印机共享:通过无线网络连接打印机,可以实现更加方便的打印机共享,不受物理连接限制。
13.通过路由器进行打印机共享:将打印机连接到路由器上,其他电脑可以通过网络连接路由器并使用共享打印机。
14.解决共享打印机出现的常见问题:如遇到共享打印机无法识别、无法连接等问题,可以通过重启电脑、检查网络设置等方法进行排查。
15.提高打印效率的其他建议:除了共享打印机外,还可以通过设置默认打印机、优化打印设置等方法提高打印效率。
通过以上简单的步骤,我们可以轻松地在电脑win7系统下实现打印机的共享,方便多台电脑共同使用一台打印机,提高工作效率和学习效果。同时,我们也要注意网络安全和设置合适的权限,避免被未经授权的访问。希望本文能够帮助大家解决打印机共享的问题。