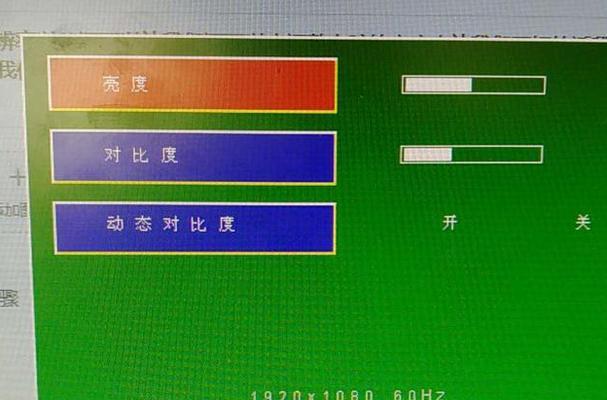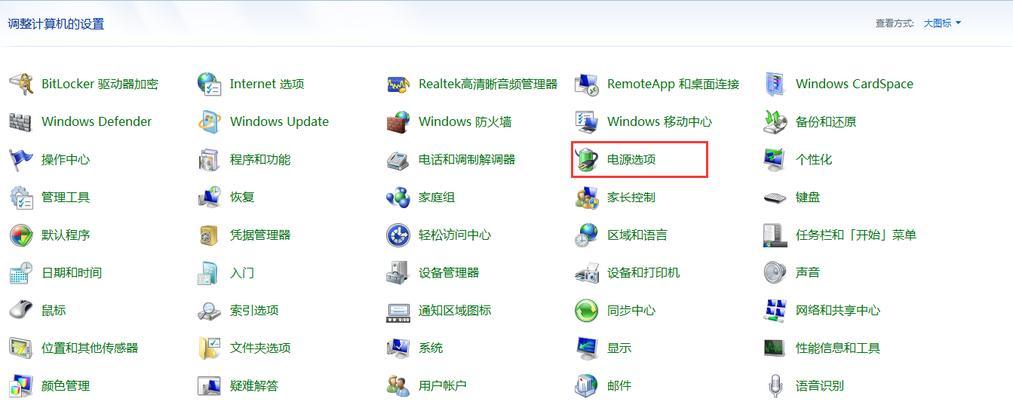在使用Windows7操作系统的过程中,合适的屏幕亮度设置可以提高用户的使用体验。本文将详细介绍在Windows7中如何调节屏幕亮度,并提供多种方法供用户选择。
一、通过显示设置调节屏幕亮度
在Windows7中,通过调整显示设置可以轻松地调节屏幕亮度。点击桌面空白处右键,在弹出菜单中选择“屏幕分辨率”。在新打开的窗口中,可以看到一个滑块,通过移动滑块,可以调整屏幕亮度的级别。将滑块向右移动,则增加亮度;将滑块向左移动,则减小亮度。
二、使用键盘快捷键调节屏幕亮度
除了通过显示设置调节屏幕亮度外,还可以使用键盘上的快捷键来快速调整亮度。大部分笔记本电脑都配备了功能键,其中包含用于调节亮度的快捷键。通常是通过按下Fn键和相应的亮度调节键来实现。根据不同的笔记本品牌和型号,亮度调节键可能是F5和F6,或者是其他组合键。
三、通过电源选项调节屏幕亮度
Windows7还提供了通过电源选项来调节屏幕亮度的功能。点击“开始”菜单,选择“控制面板”,再点击“硬件和声音”,找到“电源选项”,点击进入。在电源选项窗口中,可以看到“更改计划设置”链接,点击进入后,可以找到“更改高级电源设置”的选项。在弹出的窗口中,找到“显示”选项,展开后可以看到“亮度调节”选项,点击展开后,可以设置不同的亮度级别。
四、使用第三方软件调节屏幕亮度
除了上述系统自带的调节方法外,还可以使用第三方软件来调节屏幕亮度。市面上有许多免费或付费的软件可以满足用户的需求,例如F.lux、BrightnessSlider等。这些软件提供了更多的选项,比如根据时间自动调节屏幕亮度,或者手动设置不同的亮度模式。
五、调节亮度对眼睛的影响
正确调节屏幕亮度对保护眼睛健康非常重要。过亮或过暗的屏幕都会对眼睛造成伤害。当屏幕亮度过高时,眼睛会感到刺痛和疲劳;而亮度过低则会导致眼睛需要过度努力来适应。根据自己的使用环境和个人感觉,适当调整屏幕亮度对眼睛的健康至关重要。
六、在夜间调节屏幕亮度
在夜间使用电脑时,过亮的屏幕可能会对睡眠质量产生负面影响。为了保证夜间使用的舒适性,可以将屏幕亮度调至最低,或者使用第三方软件调节屏幕亮度。这些软件通常具有夜间模式,可以自动调整屏幕亮度和色温,减少蓝光对眼睛的刺激。
七、调节屏幕背光亮度
除了调节屏幕本身的亮度外,还可以通过调节屏幕背光亮度来实现更细致的调节。大多数笔记本电脑都有屏幕背光亮度控制功能。通过在桌面空白处右键点击“图形选项”,进入显卡控制面板,在亮度选项中,可以调整屏幕背光的亮度。
八、调节屏幕亮度对电池寿命的影响
屏幕亮度越高,电池的能量消耗也会越大,因此适当调节屏幕亮度可以延长笔记本电脑的电池寿命。如果您正使用笔记本电脑,建议在不需要高亮度时将其降低,这样可以节省电池能量并延长使用时间。
九、调节外接显示器的亮度
对于使用外接显示器的用户,也可以通过相应的方法调节亮度。确保显示器与电脑连接正常。在显示器上查找亮度控制按钮或菜单,并进行调节。通常,这些按钮或菜单位于显示器的正面或侧面。
十、注意屏幕保护程序对亮度的影响
某些屏幕保护程序可能会自动调节屏幕亮度,以防止屏幕烧毁。如果您发现屏幕在使用屏保后变暗或变亮,可以在控制面板中找到“个性化”选项,然后选择“屏幕保护程序”,并禁用或更改相关设置。
十一、调节亮度的快捷方式
为了更加便捷地调节屏幕亮度,Windows7还提供了一些快捷方式。例如,在任务栏上右键点击电源图标,可以直接选择不同亮度模式。一些笔记本电脑的触控板上也配备了亮度调节区域,通过手势操作即可实现调节。
十二、重启后亮度恢复默认设置
在调节屏幕亮度时,需要注意的是,在重启计算机后,系统会将亮度恢复至默认设置。如果您希望保持之前设置的亮度,需要在每次重启后重新调节。
十三、选择适合自己的屏幕亮度
每个人的眼睛和使用环境都不同,因此适合自己的屏幕亮度也是非常重要的。建议根据自身的感受和使用需求来进行调节,找到适合自己的亮度级别。
十四、定期检查和调整屏幕亮度
由于屏幕的亮度随着时间的推移可能会发生变化,建议定期检查和调整屏幕亮度。如果您觉得屏幕看起来变暗或变亮,可以重新进行调节,以确保最佳的视觉效果和舒适性。
十五、
本文详细介绍了在Windows7中调节屏幕亮度的多种方法,包括通过显示设置、使用键盘快捷键、电源选项、第三方软件等。同时强调了调节屏幕亮度对眼睛健康的重要性,并提供了一些注意事项和技巧。通过正确设置屏幕亮度,可以提高使用体验,并保护眼睛健康。