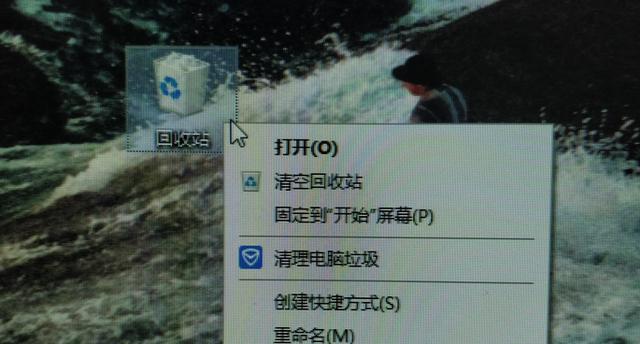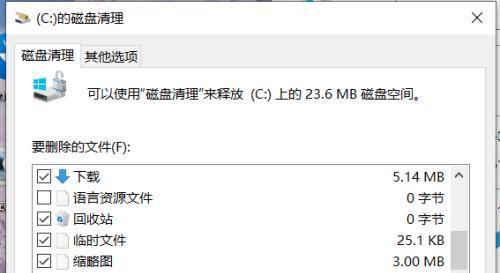在计算机使用过程中,C盘的垃圾文件会占用大量磁盘空间,降低计算机性能。学会高效删除C盘垃圾文件变得非常重要。本文将介绍一些方法和技巧,帮助您快速清理C盘垃圾文件,释放宝贵的磁盘空间。
查找并删除临时文件
1.了解临时文件的作用及存储位置
2.打开“运行”对话框并输入“%temp%”命令
3.在打开的临时文件夹中选中所有文件,按下“Shift+Delete”键进行永久删除
清理回收站中的垃圾文件
1.点击桌面上的回收站图标
2.选择“清空回收站”选项,确认删除所有文件
利用磁盘清理工具进行清理
1.打开“计算机”或“此电脑”
2.右键点击C盘,选择“属性”
3.在“常规”选项卡中点击“磁盘清理”
4.选择要清理的文件类型,并点击“确定”进行清理
卸载不必要的程序
1.打开“控制面板”
2.选择“程序”或“程序和功能”
3.找到需要卸载的程序,并点击“卸载”
删除浏览器缓存文件
1.打开浏览器设置界面
2.找到缓存相关的选项或标签
3.点击“清除缓存”或“删除文件”
清理下载文件夹中的垃圾文件
1.打开文件资源管理器
2.找到下载文件夹,一般为“C:\Users\用户名\Downloads”
3.选中不再需要的文件并删除
删除大型媒体文件
1.打开“资源管理器”
2.使用搜索功能查找大型媒体文件,如视频、音乐等
3.选中并删除不再需要的大型媒体文件
清理系统日志文件
1.打开“运行”对话框并输入“eventvwr.msc”命令
2.在事件查看器中选择“Windows日志”
3.右键点击“应用程序”,选择“清除日志”
清理系统临时文件夹
1.打开“运行”对话框并输入“%systemroot%\Temp”命令
2.选中所有文件,按下“Shift+Delete”键进行永久删除
删除冗余的系统备份文件
1.打开“控制面板”
2.选择“系统和安全”或“备份和还原”
3.找到系统备份相关选项,删除不再需要的备份文件
清理无效的注册表项
1.打开“运行”对话框并输入“regedit”命令
2.导航至“HKEY_CURRENT_USER”或“HKEY_LOCAL_MACHINE”分支
3.删除不再需要的注册表项
删除无用的桌面图标和快捷方式
1.清理桌面上不再需要的图标和快捷方式
2.右键点击图标或快捷方式,选择“删除”
定期清理系统垃圾
1.建立定期清理C盘垃圾的习惯,例如每周或每月进行一次
2.使用以上方法中适合定期清理的步骤进行操作
使用专业的系统优化软件
1.下载并安装知名的系统优化软件
2.运行软件中的“一键清理”功能,进行自动清理
注意备份重要文件
1.在执行清理操作之前,务必备份重要的文件和数据
2.确保清理过程不会误删重要文件
通过本文介绍的方法,您可以快速高效地删除C盘垃圾文件,释放宝贵的磁盘空间,提升计算机的性能。同时,记得定期进行清理,并保持良好的数据备份习惯,确保计算机系统的稳定和安全。