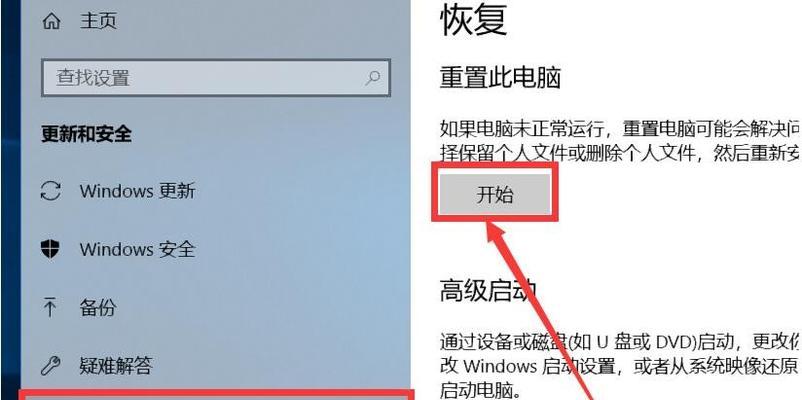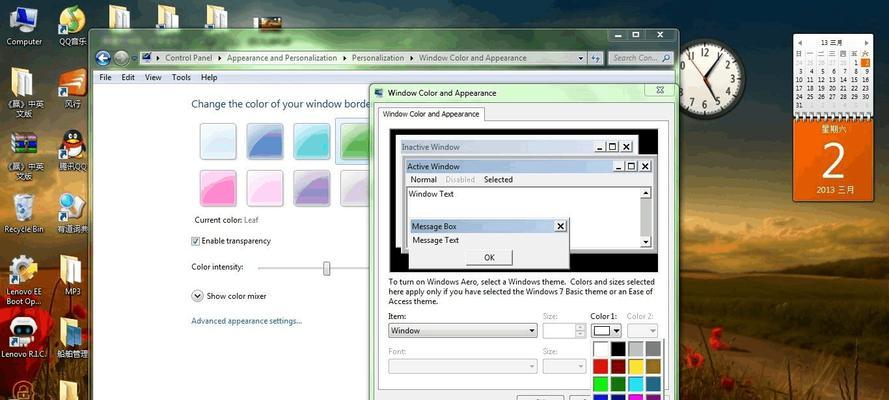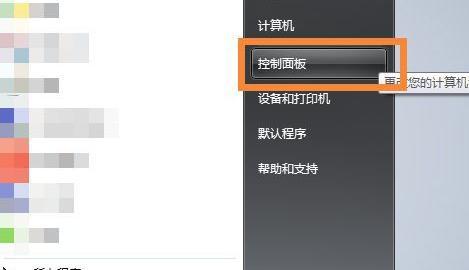在使用Win7台式电脑时,有时候我们会感到屏幕亮度过高或过低,影响到我们的使用体验和眼睛健康。了解如何在Win7上调节屏幕亮度是非常重要的。
打开电源选项
点击屏幕右下角的电源图标,选择“电源选项”。在弹出的窗口中,可以看到“屏幕亮度”选项。
调整屏幕亮度
在“屏幕亮度”选项中,可以通过拖动滑块来调节屏幕亮度。向左拖动滑块,可以减小亮度;向右拖动滑块,可以增加亮度。
使用快捷键
除了通过电源选项调节屏幕亮度,还可以使用快捷键来快速进行调节。按下“Fn”键和亮度调节快捷键(通常是方向键上下),即可实现屏幕亮度的调节。
使用图形驱动程序设置
有些电脑可能无法通过电源选项或快捷键来调节屏幕亮度。这时,我们可以通过图形驱动程序进行设置。打开图形驱动程序设置界面,在菜单中找到“亮度调节”选项,根据需要调整屏幕亮度。
使用第三方软件
如果以上方法无法满足需求,也可以考虑使用第三方软件来调节屏幕亮度。市面上有许多免费和付费的屏幕亮度调节软件可供选择,下载安装后即可使用。
自动调节屏幕亮度
在Win7中,也可以设置屏幕自动调节亮度。在“电源选项”中找到“更改计划设置”,然后选择“更改高级电源设置”。在弹出的窗口中,找到“显示”选项,展开后可以看到“自适应亮度”选项,将其开启即可实现屏幕亮度的自动调节。
调节屏幕背光
有些台式电脑在调节屏幕亮度时,会发现屏幕变暗后色彩不鲜明。此时,可以尝试调节屏幕的背光亮度,以达到更好的显示效果。在图形驱动程序设置界面中,找到“背光亮度”选项进行调节。
调节对比度
屏幕亮度与对比度密切相关,合适的对比度可以让图像更加清晰和生动。通过图形驱动程序或显示设置界面,可以找到对比度调节选项,根据个人喜好调整对比度,以获得更好的显示效果。
校准显示器
如果仍然觉得屏幕亮度不够满意,可以考虑进行显示器的校准。在Win7中,可以通过控制面板的“颜色管理”选项来进行显示器校准,按照向导指示进行操作即可。
考虑环境光照
在调节屏幕亮度时,也需要考虑周围的环境光照情况。如果周围环境比较暗,可以适当提高屏幕亮度;如果周围环境过亮,可以适当降低屏幕亮度,以保护眼睛和提升使用体验。
定期清洁屏幕
屏幕上积累的灰尘和污渍也会影响显示效果和屏幕亮度。定期清洁屏幕是保持良好显示效果的重要步骤。使用专用的屏幕清洁喷雾和柔软的清洁布进行清理。
重启电脑
有时候,屏幕亮度调节功能可能会出现异常。在这种情况下,可以尝试重新启动电脑,让系统重新加载驱动程序和设置,以解决问题。
更新显卡驱动程序
如果发现屏幕亮度调节功能仍然无法正常使用,可能是显卡驱动程序过旧或损坏。可以通过更新显卡驱动程序来修复此问题。
重装操作系统
如果经过多种尝试仍然无法解决屏幕亮度调节问题,可以考虑重装操作系统。重新安装Win7系统后,很可能能够恢复屏幕亮度调节功能的正常使用。
在Win7台式电脑上调节屏幕亮度可以通过打开电源选项、使用快捷键、图形驱动程序设置、第三方软件等多种方法实现。根据个人需求和使用习惯,选择合适的方法来调节屏幕亮度,并注意环境光照和屏幕清洁,以提升使用体验和眼睛健康。