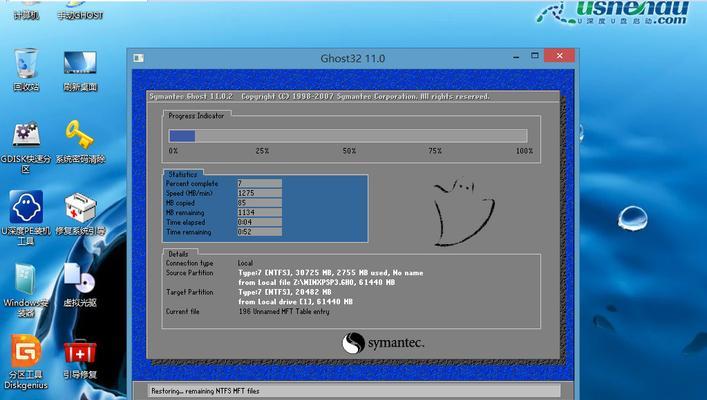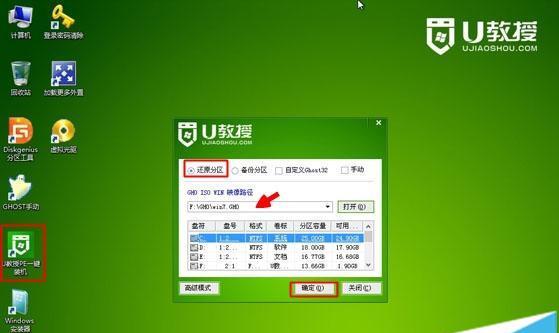在今天的科技世界中,安装系统变得愈发容易。使用优盘安装系统是一种快捷、高效的方法,可以省去光盘刻录和繁琐的步骤。本文将向您展示如何使用优盘安装系统。
一、准备优盘和系统镜像文件
二、格式化优盘为启动盘
三、创建启动盘
四、设置BIOS
五、重启计算机
六、进入系统安装界面
七、选择语言和时区
八、阅读和同意许可协议
九、选择安装类型
十、选择安装位置
十一、等待系统安装
十二、设置用户名和密码
十三、完成安装并进行系统配置
十四、更新和安装驱动程序
十五、重启计算机并享受新的操作系统
一、准备优盘和系统镜像文件:确保您有一个至少容量为16GB的优盘,并从官方网站下载所需的系统镜像文件。
二、格式化优盘为启动盘:插入优盘后,在计算机上右击,选择“格式化”。选择文件系统为FAT32,并点击“开始”进行格式化。
三、创建启动盘:打开一个优盘制作工具,如Rufus,选择正确的优盘和系统镜像文件,点击“开始”开始制作启动盘。
四、设置BIOS:重启计算机并按下特定的按键(通常是F2或Delete)进入BIOS设置。在“Boot”选项卡中将优盘设为第一启动项。
五、重启计算机:保存BIOS设置并退出,计算机将自动重启。
六、进入系统安装界面:在计算机重新启动后,按照屏幕上的指示按任意键进入系统安装界面。
七、选择语言和时区:根据个人喜好选择合适的语言和时区,然后点击“下一步”。
八、阅读和同意许可协议:仔细阅读许可协议,并勾选同意协议的复选框,然后点击“下一步”。
九、选择安装类型:选择“自定义”安装类型,以便自行选择安装位置和分区。
十、选择安装位置:在系统提示您选择安装位置时,确保选择优盘作为安装目标,并点击“下一步”。
十一、等待系统安装:系统将开始安装,此过程可能需要一段时间,请耐心等待。
十二、设置用户名和密码:在安装完成后,您将被要求设置用户名和密码,按照屏幕上的指示进行操作。
十三、完成安装并进行系统配置:系统安装完成后,您可以根据需要进行网络设置、应用程序安装等配置。
十四、更新和安装驱动程序:为了确保系统正常运行,及时更新系统并安装所需的驱动程序。
十五、重启计算机并享受新的操作系统:重启计算机并开始享受您全新安装的操作系统吧!
通过本文的指导,您可以轻松地使用优盘安装系统。这种方法比传统的光盘安装更加方便和快捷,适用于大多数计算机。跟随以上步骤,您将能够成功地安装自己喜欢的操作系统,并开始享受它所带来的便利与愉悦。